HOW TO
Change your SSID & Password
Step by Step
Step 1 : Connect to the Router
1.1. | Connect your computer or mobile device to the Cudy router via Wi-Fi or using an Ethernet cable.
1.2. | The WIFI name and password can be found on the bottom of the router.
Step 2 : Access the Router’s Web Interface
2.1. | Open a web browser (e.g., Chrome, Firefox, etc.).
2.2. | In the address bar, type the router’s default IP address: 192.168.10.1
2.3. | Press Enter.
Step 3 : Log in to the Router’s Admin Page
You should see a login page. Enter the default username and password:
○ Username: admin
○ Password: admin
(If these have been changed before, use your custom credentials. Otherwise, reset the router to factory settings if you don’t remember the login.)
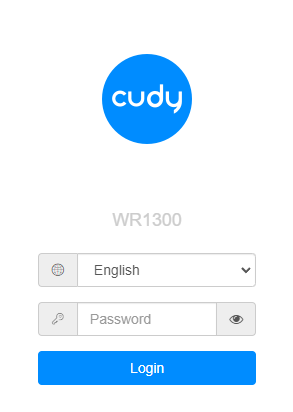
Step 4 : Navigate to the Wireless Settings
4.1. | Once logged in, look for the Wireless or Wi-Fi settings, which can be found under the General Settings tab at the top of the screen.
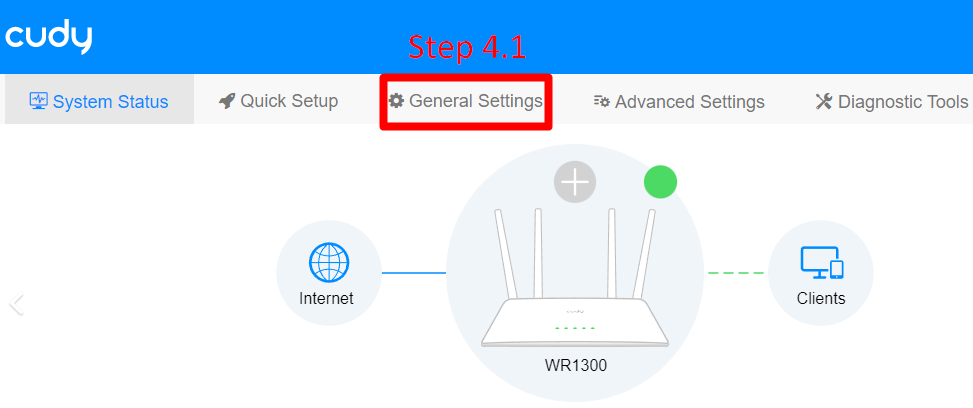
4.2. | On the side menu select Wireless.
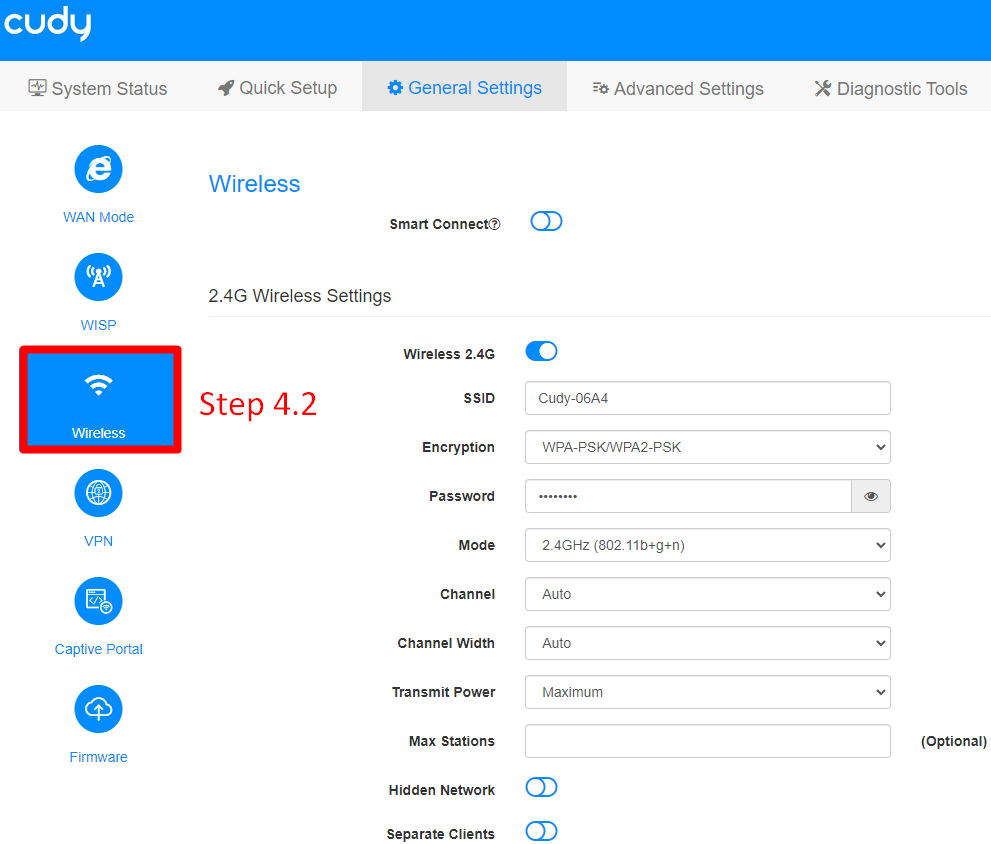
4.3. | Continue to change the SSID and Password on both the 2.4G Wireless Settings and the 5G Wireless Settings.
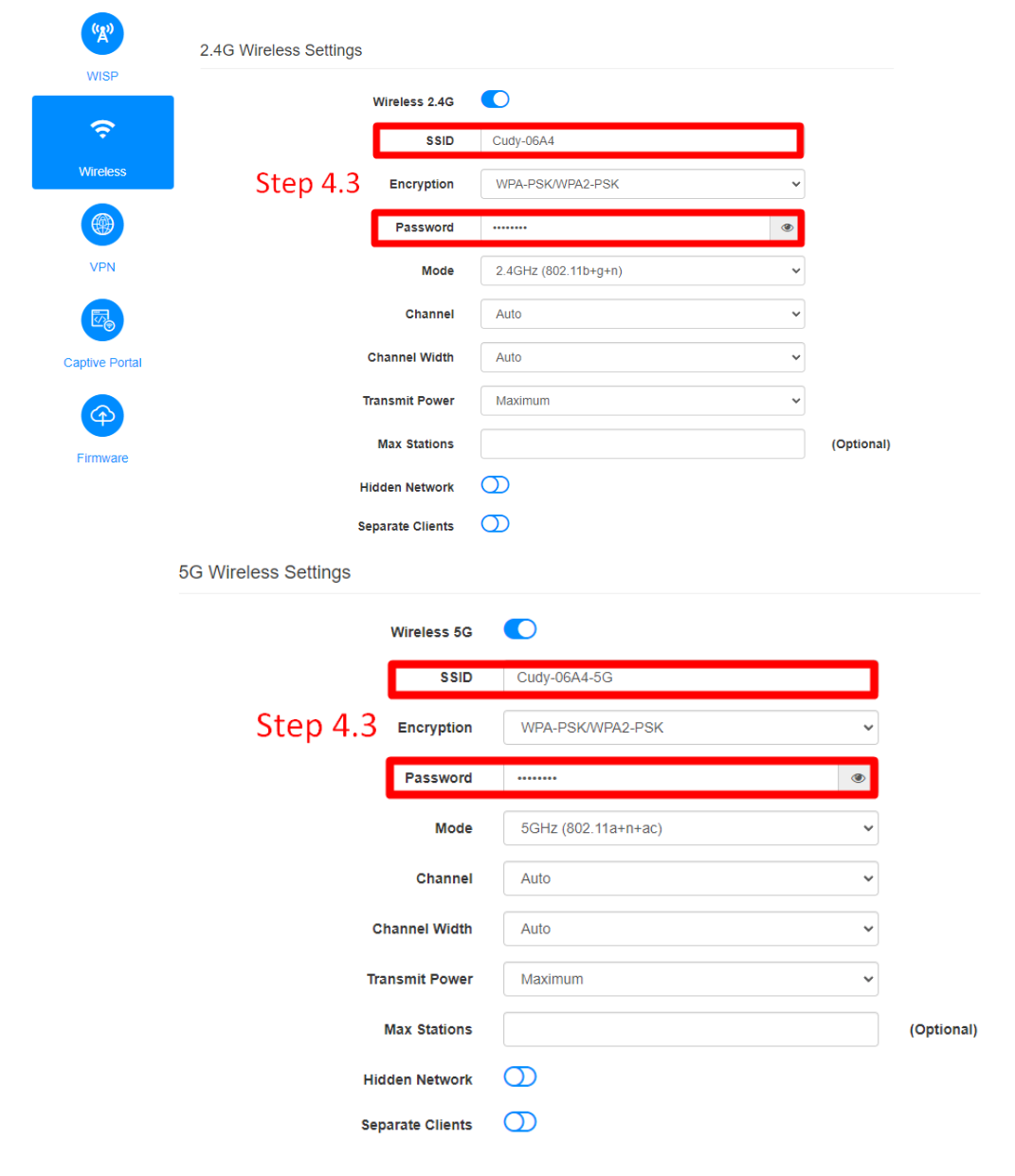
Step 5 : Save the New Settings
5.1. | After making changes, click Save & Apply at the bottom of the page
.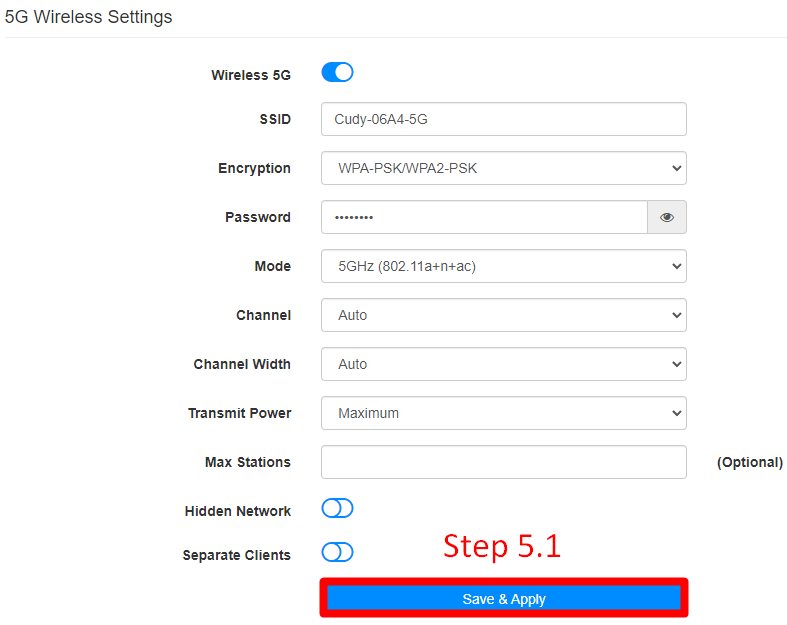
5.2. | Your router may restart, and you will need to reconnect your devices to the new Wi-Fi
network using the updated credentials.
Step 6 : Reconnect Your Devices
After the router applies the changes, you may need to reconnect your computer or phone to the new Wi-Fi network using the updated SSID and password.
If the changes do not take effect immediately, restarting the router manually might help.
 ... Luna is Loading ...
... Luna is Loading ...
